
دليل تغيير كلمة السر للراوتر | تأمين الواي فاي
هل تريد التعرف على تغيير كلمة السر للراوتر، في عالم الإنترنت الذي نعيش فيه، تعتبر الحماية الرقمية واحدة من أهم الأولويات لكل مستخدم. تخيل أنك تعيش في بيت دون أقفال للأبواب، مفتوح للجميع. هذا هو حال شبكتك اللاسلكية عند استخدام كلمة سر ضعيفة أو قديمة للراوتر.
هل تواجه مشكلة في تغيير كلمة سر الراوتر والحفاظ على أمان شبكتك اللاسلكية. كلمات السر الضعيفة أو المتكررة تجعل الراوتر عرضة للهجمات الإلكترونية والاختراقات. تصبح بياناتك الشخصية وأمانك الرقمي في خطر.
تزداد المشكلة تعقيداً عندما ندرك أن العديد من المستخدمين لا يغيرون كلمة السر الافتراضية للراوتر، مما يجعلهم فريسة سهلة للمخترقين. الأمر لا يقتصر على سرقة البيانات فحسب، بل قد يمتد لاستخدام شبكتك في أنشطة غير قانونية دون علمك.
لحسن الحظ، هناك حل بسيط يحميك ويحمي شبكتك اللاسلكية. تغيير كلمة سر الرواتر WE واختيار واحدة قوية ومعقدة هو الخطوة الأولى نحو تأمين شبكتك. في هذا المقال، سنوضح لك كيف يمكنك بسهولة تغيير باسورد الواي فاي ونقدم نصائح لاختيار كلمة سر قوية تحميك من المخاطر الرقمية.
كيفية تغيير كلمة السر للراوتر ؟
طريقة تغيير كلمة السر الخاصة بالراوتر هي عملية بسيطة ولكنها ضرورية للحفاظ على أمان شبكتك اللاسلكية. إليك خطوات تغيير كلمة مرور جهاز الراوتر:
- تحديد اسم شبكة الواي فاي (Wi-Fi): إذا كنت تعرف اسم شبكتك وكلمة المرور، يمكنك البدء مباشرة. إذا لم تكن تعرفهما، يجب عليك الاتصال بالراوتر مباشرة عبر كابل الإيثرنت (Ethernet Cable).
- الوصول إلى صفحة إعدادات الراوتر: افتح متصفح الإنترنت الخاص بك على google ثم ادخل عنوان الآي بي (IP Address) للراوتر. هذا العنوان يكون مكتوبًا عادة على الراوتر نفسه أو في دليل التعليمات. أكثر العناوين شيوعًا هي (192.168.1.1).
- تسجيل الدخول إلى الراوتر: بمجرد إدخال عنوان الآي بي، ستحتاج إلى إدخال اسم المستخدم وكلمة المرور للراوتر. هذه المعلومات غالباً ما تكون admin لكليهما، ما لم تكن قد تم تغييرها مسبقًا.
- التنقل إلى إعدادات الشبكة اللاسلكية (Wi-Fi): في قائمة الإعدادات، ابحث عن القسم الخاص بالشبكة اللاسلكية (غالبا ما يكون تحت عنوان Wi-Fi ، WLAN ، أو Wireless ).
- تغيير اسم الشبكة (SSID): يمكنك هنا تغيير اسم الشبكة إذا رغبت.
- تغيير كلمة المرور: ابحث عن خيار WPA-PSK key ، Password أو Wireless Key وقم بتغيير كلمة السر إلى ما ترغب به.
- حفظ التغييرات: بعد إجراء التغييرات، تأكد من حفظها بالضغط على Apply أو Save . قد يؤدي هذا إلى إعادة تشغيل الراوتر.
إعادة الاتصال بالشبكة: بعد إعادة تشغيل الراوتر، ستحتاج إلى الاتصال بالشبكة مرة أخرى باستخدام اسم الشبكة الجديد وكلمة السر الجديدة.
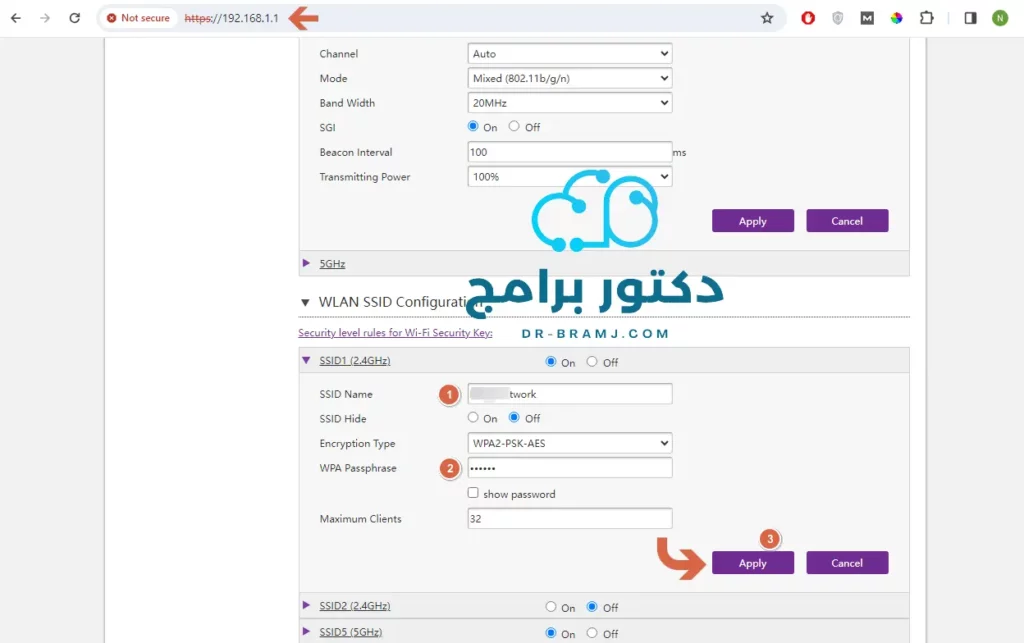
تذكر أن الحفاظ على أمان شبكتك اللاسلكية أمر مهم، ومن المستحسن تغيير كلمة السر بانتظام واختيار كلمة سر قوية وصعبة التخمين.
يمكنك أيضا مشاهدة : طرق معرفة باسورد الواي فاي المتصل به لأي جهاز
تغيير باسورد واي فاي هواوي من الموبايل
- حمّل تطبيق Huawei HiLink من متجر جوجل بلاي للأندرويد أو من متجر تطبيقات ابل للآيفون.
- اتصل بشبكة الواي فاي للراوتر الذي تريد تغيير كلمة المرور الخاصة به.
- افتح تطبيق Huawei HiLink وأدخل كلمة المرور الحالية للراوتر.
- انتقل إلى الإعدادات بالنقر على أيقونة الترس.
- اختر خيار My Wi-Fi .
- قم بكتابة اسم الشبكة الجديد في المربع الأول.
- في المربع الثاني، اكتب باسورد الواي فاي الجديد.
- اضغط على خيار الحفظ (✓) لتطبيق التغييرات وإعادة تشغيل الراوتر.
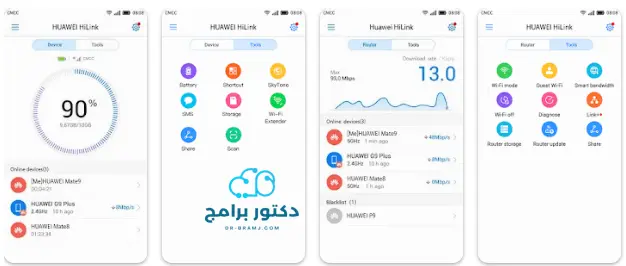
كيفية تغيير كلمة السر ل wifi تي داتا من الموبايل
- اتصل بشبكة الراوتر router وافتح متصفح الانترنت.
- أدخل عنوان IP الراوتر في شريط العنوان.
- قم بالدخول واكتب بيانات الراوتر.
- انتقل إلى قسم Basic ومن ثم WLAN .
- في خانة WPA Pre-Shared Key ، أدخل كلمة المرور الجديدة.
- اضغط على Submit لتأكيد التغيير عندك.
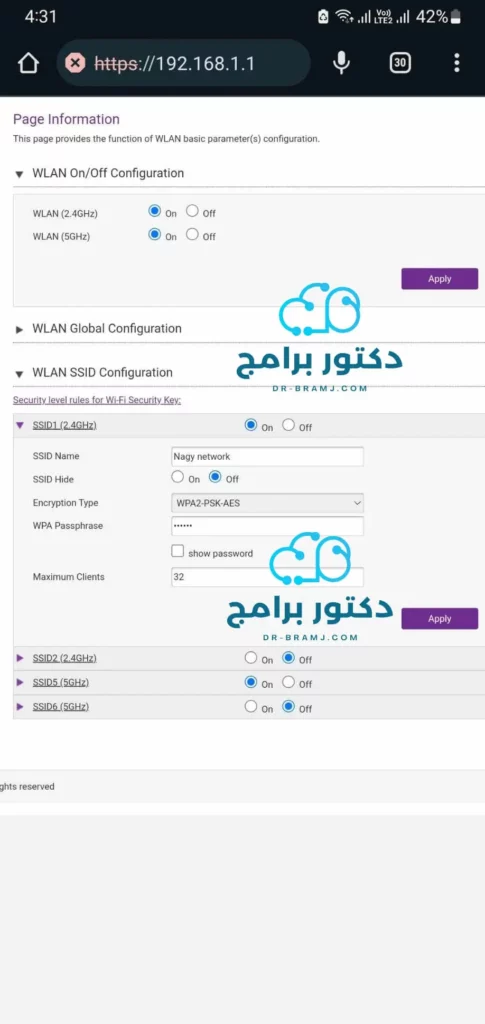
بهذه الخطوات، يمكنك تغيير باسورد واي فاي الراوتر بسهولة من خلال هاتفك المحمول.
يمكنك أيضا مشاهدة : تغيير باسورد الراوتر اتصالات لكل الأنواع
طريقة تغيير كلمة سر الراوتر اللاسلكي
لتغير كلمة مرور راوتر لاسلكي عليك اتباع الخطوات التالية:
- اتصل بشبكة الراوتر وافتح متصفح الإنترنت.
- أدخل 192.168.1.1 في شريط العنوان.
- قم بتسجيل الدخول باستخدام اسم مستخدم وكلمة المرور.
- انتقل إلى Wireless ثم Security .
- قم بإدخال كلمة سر جديدة.
- اضغط على زر تطبيق أو حفظ لحفظ التغييرات.
كيف أعرف عدد الأجهزة المتصلة بالراوتر؟
هل ترغب في معرفة إي أجهزة متصلة بالراوتر لديك؟ إليك الطريقة:
- أولًا، يتوجب عليك الدخول إلى إعدادات الراوتر. يمكنك القيام بذلك من خلال فتح متصفح الإنترنت على جهازك وكتابة عنوان IP الراوتر في شريط العناوين. هذا العنوان عادة ما يكون مكتوبًا على جهاز الراوتر نفسه. بعد كتابة العنوان، ستظهر لك صفحة تطلب منك إدخال اسم المستخدم وكلمة السر الخاصين بالراوتر.
- بمجرد الدخول إلى إعدادات الراوتر، انتقل إلى قائمة الخيارات المتقدمة (Advanced menu). في هذه القائمة، ابحث عن خيار يدعى MAC Network Filter أو ما يشابه ذلك. هذا الخيار يمكنك من مشاهدة جميع الأجهزة المتصلة بالراوتر.
- عند الضغط على خيار MAC Network Filter ، ابحث عن قسم يعرض عناوين MAC للأجهزة المتصلة. عنوان MAC هو رقم فريد مخصص لكل جهاز يتصل بشبكة الإنترنت. من خلال هذه القائمة، يمكنك معرفة عدد الأجهزة المتصلة بشبكتك ومعلومات عن كل جهاز.
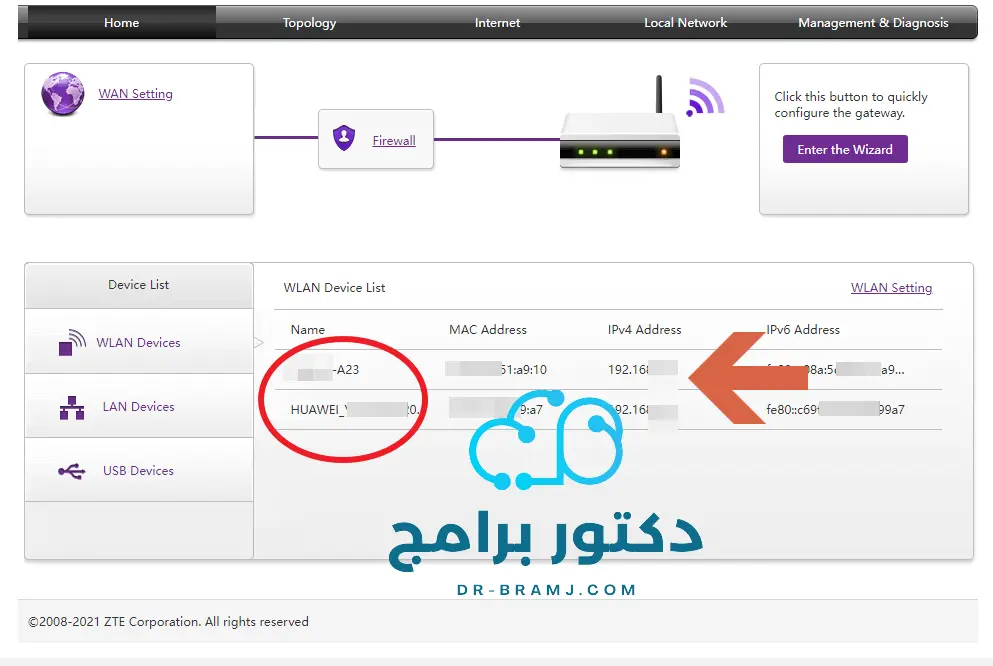
تذكر، إن معرفة عدد الأجهزة المتصلة بشبكتك ومراقبتها من وقت لآخر يعد خطوة مهمة لضمان أمان شبكتك وتجنب الاستخدام غير المصرح به.
طرق حماية وتأمين الواي فاي
لحماية وتأمين شبكة الواي فاي الخاصة بك، يمكن اتباع عدة خطوات وإجراءات أساسية:
- تغيير كلمة السر للراوتر: من المهم جداً تغيير كلمة المرور الافتراضية للراوتر. استخدم كلمة مرور قوية تتألف من مزيج من الأحرف الكبيرة والصغيرة، الأرقام، والرموز.
- تحديث Firmware للراوتر: يجب تحديث الفيرموير الخاص بالراوتر بانتظام لضمان حصولك على أحدث الإصلاحات الأمنية.
- إخفاء اسم شبكة الواي فاي (SSID): يمكنك إخفاء اسم شبكتك ليصعب على الأشخاص العثور عليها. هذه الخطوة لا تعد حلاً كاملاً، لكنها تزيد بالفعل من مستوى الأمان.
- تعطيل WPS: تعتبر وظيفة WPS مفيدة للتوصيل السريع، لكنها قد تشكل ثغرة أمنية. يُفضل تعطيلها إذا لم تكن في حاجة إليها.
- تقييد الوصول إلى عناوين MAC: يمكنك تحديد الأجهزة التي يُسمح لها بالوصول إلى شبكتك من خلال تقييد عناوين MAC.
- إنشاء شبكة ضيف (Guest Network): إذا كنت تستقبل زواراً بانتظام، يمكن إنشاء شبكة ضيف خاصة لهم، مما يحافظ على أمان شبكتك الرئيسية.
- تعطيل الوصول عن بعد للراوتر: إذا كنت لا تحتاج لإدارة الراوتر عن بُعد، فمن الأفضل تعطيل هذه الميزة لمنع الوصول غير المصرح به.
- استخدام جدار ناري (Firewall): تأكد من تفعيل جدار الناري الخاص بالراوتر لحماية شبكتك من الهجمات الخارجية.
- تغيير اسم المستخدم الافتراضي للراوتر: بالإضافة إلى تغيير كلمة المرور، يُنصح أيضاً بتغيير اسم المستخدم الافتراضي.
باتباع هذه الإجراءات، يمكنك تعزيز أمان شبكة الواي فاي الخاصة بك وحمايتها من الاختراقات والاستخدام غير المرغوب فيه.
يمكنك أيضا مشاهدة : أفضل DNS we لتسريع الانترنت
الأسئلة الشائعة
هل يمكن تغيير كلمة سر الراوتر من الموبايل؟
نعم، يمكن تغيير كلمة سر الراوتر من الموبايل. للقيام بذلك، عليك الاتصال أولاً بشبكة الواي فاي الخاصة بالراوتر.
ثم افتح متصفح الإنترنت على هاتفك وأدخل عنوان IP الخاص بالراوتر، والذي يكون عادةً 192.168.0.1 أو 192.168.1.1، حسب نوع الراوتر أو مودم جهازك.
ستظهر لك الصفحة تطلب منك إدخال اسم المستخدم وكلمة المرور الافتراضية للراوتر.
بعد القيام بالدخول، انتقل إلى القائمة الرئيسية واتبع الخطوات المحددة للوصول إلى إعدادات الواي فاي.
هناك يمكنك تغيير كلمة السر للواي فاي بإدخال رمز الأمان الجديد الذي ترغب في استخدامه لحماية شبكتك اللاسلكية.
كيف يمكن ضبط اعدادات الراوتر؟
لضبط إعدادات الراوتر، قم أولاً بالاتصال بالراوتر عبر الواى فاى wifi أو عن طريق كابل إيثرنت. افتح متصفح الانترنت على الكمبيوتر وأدخل عنوان IP الخاص بالراوتر في شريط العنوان في المتصفح. بعد ذلك، قم بفتح صفحة الإعدادات بالضغط على الرابط المناسب، أدخل اسم الباسورد واسم المستخدم للوصول إلى الإعدادات. في قائمة الإعدادات، يمكنك أن تغير مختلف الخيارات مثل إعدادات الأمان، اسم الشبكة، كلمة المرور، وغيرها.
كيف يتم تغيير اسم شبكة الواي فاي؟
لتغيير اسم شبكة الواي فاي، يجب الدخول أولاً إلى إعدادات الراوتر كما ذكرت سابقًا. في الإعدادات، ابحث عن قسم WLAN أو Wi-Fi أو Wireless، ومن هناك ابحث عن خيار SSID أو Network Name. يمكنك هنا تغيير اسم الشبكة إلى ما ترغب به. بعد التغيير، تأكد من حفظ الإعدادات.
كيف اغير الرقم السري حق المودم؟
تغيير الرقم السري للمودم (modem) يشابه تغيير كلمة سر الواي فاي. بعد الدخول إلى إعدادات الراوتر، انتقل إلى قسم WLAN أو Wi-Fi أو Wireless. هناك ستجد خيار WPA-PSK key أو Password أو Wireless Key. يمكنك تغيير الرقم السري من هناك، ولا تنسى حفظ التغييرات بعد الانتهاء.
تذكر دائمًا أن تحفظ التغييرات التي تقوم بها في إعدادات الراوتر، وقد تحتاج لإعادة الاتصال بشبكة الواي فاي باستخدام البيانات الجديدة بعد إجراء أي تغيير.